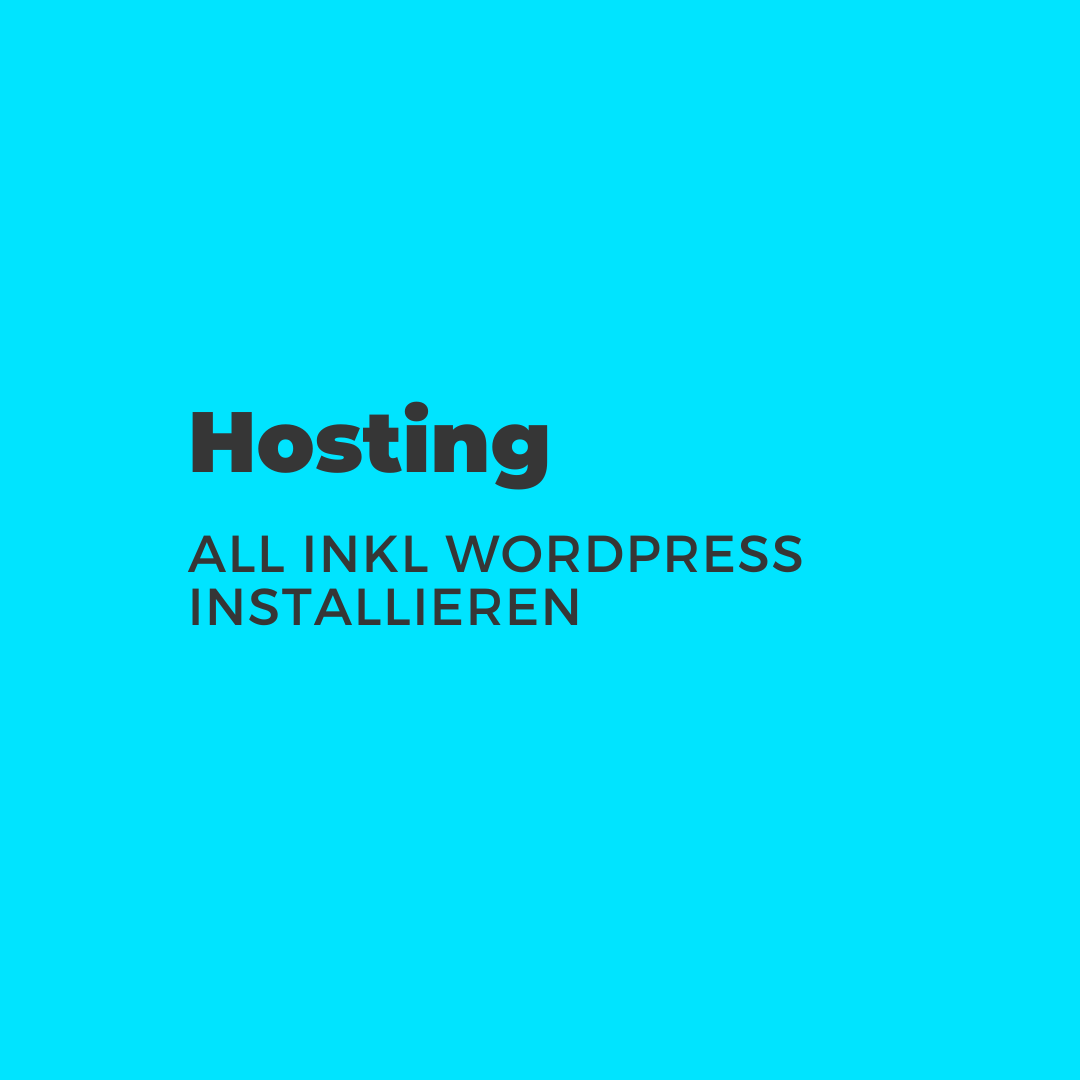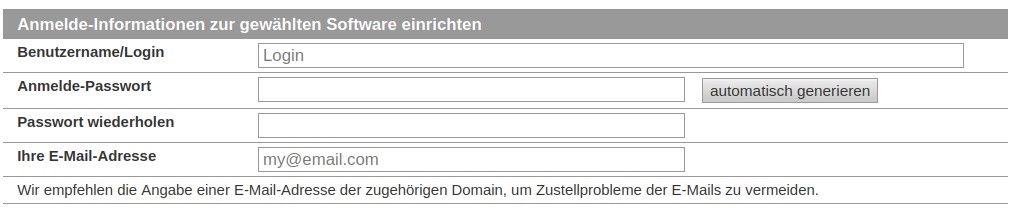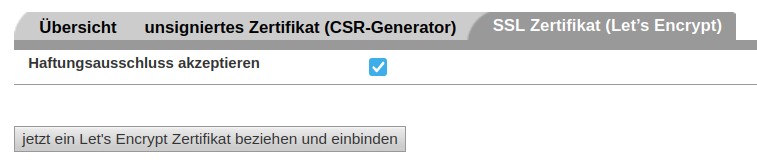Wenn Sie bei All Inkl WordPress installieren wollen, ist dies sehr einfach umzusetzen. Wie es funktioniert und worauf Sie achten müssen.
WordPress ist das beliebteste Content-Management-System im Internet. Es wird auf unzähligen Webseiten benutzt und bietet schier unendliche Möglichkeiten zur Erweiterung.
All Inkl* ist ein Hoster, der sich zum hosten und betreiben einer WordPress-Webseite eignet. Wie einfach Sie bei All Inkl WordPress installieren können, erklären wir Ihnen hier Schritt für Schritt.
All Inkl WordPress Hosting – Welches Paket benötige ich?
Ganz egal, welches Paket Sie bei All Inkl nutzen – jedes Paket eignet sich dafür, um eine WordPress-Seite zu installieren und laufen zu lassen. Die Pakete unterscheiden sich hinsichtlich einer WordPress-Installation lediglich in der Anzahl der Datenbanken (wovon Sie für eine WordPress-Installation jedoch nur eine einzige benötigen) und im vorhandenen Speicherplatz.
Sie sollten jedoch überlegen, mindestens das Paket PrivatPlus zu buchen, wenn Sie eine Webseite betreiben wollen. Erst ab diesem Paket ist das Erstellen und Einbinden von Let’s Encrypt-SSL-Zertifikaten im Preis mit inbegriffen. Andernfalls fallen hierfür zusätzliche Kosten an.
All Inkl WordPress installieren – So funktioniert es
Schritt 1: Domain registrieren (wenn noch nicht erfolgt)
Wenn Sie noch keine Domain registriert haben, auf der Ihre WordPress-Seite laufen soll, dann müssen Sie dies zuerst erledigen. Loggen Sie sich dafür bei All Inkl ein und gehen Sie auf den Menüpunkt „Domainverwaltung“ und anschließend auf „Um eine Domain zu beantragen, klicken Sie bitte hier“. Geben Sie hier den gewünschten Domain-Namen ein.
Anschließend wird All Inkl Ihnen mitteilen, dass die Domain noch nicht vorhanden ist. Gehen Sie auf den Link „mit einem Klick im KAS Ihres Hauptaccounts“. Sie werden nun zum KAS weitergeleitet und werden gefragt, zu welchen Konditionen die Domain verwaltet werden soll.
Besitzen Sie noch Inklusivdomains durch Ihr Paket, können Sie diese hierfür nutzen. Alternativ müssen Sie die Domain als kostenpflichtige Zusatzdomain buchen. Bestätigen Sie die Buchung der Domain durch einen Klick auf den „Verbindlich bestellen“-Button.
Schritt 2: E-Mail-Adresse erstellen (optional)
In jedem Paket von All Inkl sind auch E-Mail-Postfächer enthalten. Wenn Sie möchten, können Sie vor der eigentlichen Installation von WordPress eine passende E-Mail Adresse erstellen, die Sie für Ihre Webseite nutzen.
Melden Sie sich hierfür in der technischen Verwaltung (KAS) von All Inkl an. Hier gehen Sie in den Menüpunkt „E-Mail“ und anschließend auf „E-Mail-Postfach“. Wählen Sie im oberen Teil der Seite „Neues Postfach anlegen“ aus.
Hier können Sie nun die E-Mail-Adresse, die Domain und das gewünschte Passwort eintragen. Möchten Sie sich nicht ständig in diese E-Mail-Adresse einloggen, sondern die Mails beispielsweise an eine andere E-Mail-Adresse weiterleiten lassen, können Sie im Feld „Kopieempfänger“ eine solche E-Mail-Adresse eintragen.
Dies kann beispielsweise von Vorteil sein, wenn Sie mehrere Webseiten betreiben und nur eine zentrale E-Mail-Adresse besitzen, von der aus Sie alles verwalten möchten.
Schritt 3: WordPress installieren
Um bei All Inkl WordPress installieren zu können, loggen Sie sich zunächst in die technische Verwaltung (KAS) von All Inkl ein. Hier wählen Sie an der linken Seite den Menüpunkt „Software-Installation“. Daraufhin öffnet sich eine Seite, auf der Sie die Software auswählen können. WordPress finden Sie unter der Kategorie „Blog“.
Nachdem Sie WordPress ausgewählt und auf „Weiter…“ geklickt haben, müssen Sie im 2. Schritt die Domain auswählen, auf der WordPress installiert werden soll. Außerdem haben Sie die Möglichkeit, einen Domain-Pfad auszuwählen. Hierdurch können Sie WordPress in einem Unterordner Ihrer Domain installieren.
Wie der Zielpfad für Ihre Installation aussieht, sehen Sie auch unter dem Punkt „spätere Web-Adresse“. Diese folgt dem Muster http://domain.tld/domain-pfad.
Im 3. Schritt müssen Sie eine Datenbank für Ihre WordPress-Installation wählen. Wenn Sie eine neue Datenbank erstellen, geben Sie in der Beschreibung einen aussagekräftigen Namen an, sodass Sie später bei mehreren Webseiten und Datenbanken genau wissen, welche Datenbank zu welchem Projekt gehört.
Nach einem Klick auf „Weiter…“, gelangen Sie in den 4. Schritt. Hier müssen Sie den Namen für Ihren WordPress-Account, das Passwort sowie die E-Mail-Adresse eingeben. Das Passwort können Sie später jederzeit ändern.
Nachdem Sie diese Daten eingegeben haben, bestätigen Sie die Lizenzbestimmungen und Hinweise von All Inkl im unteren Bereich der Seite. Anschließend klicken Sie auf den „Installation jetzt starten“-Button.
Nun sehen Sie eine Übersicht, die Ihnen alle Informationen zu Ihrer WordPress-Installation noch einmal zusammenfasst. Prüfen Sie diese noch einmal in Ruhe. Wenn hier alles passt, klicken Sie unten auf den Button mit der Aufschrift „Zugangsdaten jetzt per E-Mail an xxx versenden“. Erst nachdem Sie diesen Button geklickt haben, beginnt die Installation von WordPress.
Nach einigen Minuten, ist Ihre WordPress-Installation abgeschlossen und Sie können sich auf Ihrer Webseite einloggen. Hierzu gehen Sie auf Ihre Seite und hängen an das Ende Ihrer Webseite den Pfad „/wp-admin“ an.
All Inkl SSL Zertifikat installieren und in WordPress nutzen
Nachdem Sie WordPress bei All Inkl installiert haben, sollten Sie unbedingt noch ein SSL-Zertifikat erstellen und nutzen. Nutzen Sie mindestens das Paket PrivatPlus, fallen für Sie hierbei keine gesonderten Kosten an.
Hierzu gehen Sie innerhalb Ihrer technischen Verwaltung (KAS) auf den Punkt „Domain“. Suchen Sie Ihre Domain heraus und gehen Sie bei „Aktion“ auf das erste Icon („Bearbeiten“). Hier finden Sie den Punkt „SSL-Schutz“, bei dem Sie auf den Link dahinter mit der Beschriftung „deaktiviert, bearbeiten“.
Auf der neuen Seite müssen Sie im Reiter „SSL Zertifikat (Let’s Encrypt)“ den Haftungsausschluss akzeptieren. Nachdem Sie nun die Erstellung und Einbindung des Zertifikats mit einem Klick auf den Button bestätigt haben, werden Sie erneut auf eine Seite weitergeleitet.
Hier wählen Sie nun noch im Feld „SSL erzwingen“ ein „Ja“ und speichern die Änderung ab. Danach sind Sie mit dem SSL fertig und Ihre Seite läuft über SSL.
Nun ist Ihre WordPress-Seite bereit, um von Ihnen bearbeitet zu werden. Achten Sie bei der Erstellung der Seiten darauf, immer nach den WordPress Best Practices zu arbeiten, damit Ihre Seite sowohl performant als auch sicher läuft. So bieten Sie Ihren Besucher:innen das optimale Erlebnis und erfreuen sich einer gesunden und sicheren Webseite.