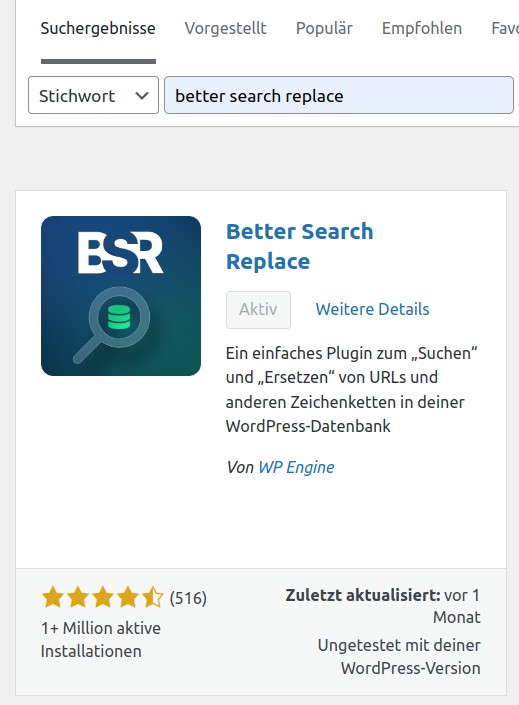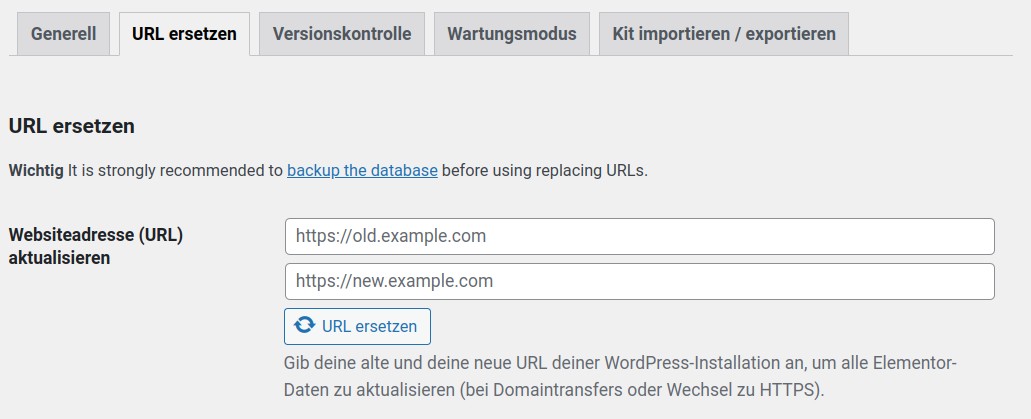Dateien in WordPress suchen und ersetzen kann beispielsweise nach einem Umzug oder der Aktivierung von SSL notwendig sein. So gelingt es.
Wenn Sie in WordPress einen Umzug von einer Entwicklungs- auf eine Live-Umgebung durchführen oder auf HTTPS wechseln, kann es zu Problemen kommen. Dies liegt daran, dass Sie nicht nur die WordPress URL ersetzen müssen, sondern sämtliche Pfade.
Andernfalls befinden sich in vielen Tabellen noch die Pfade Ihrer alten Domain, was zu Problemen führen kann. Dieses Problem können Sie lösen, indem Sie die alten Pfade in WordPress suchen und ersetzen. Hierfür gibt es verschiedene Möglichkeiten.
1. WordPress suchen und ersetzen mit Plugin „Better Search Replace“
Die erste Möglichkeit, damit Sie die Pfade in WordPress suchen und ersetzen können, ist die Verwendung eines Plugins. Obwohl Sie grundsätzlich auf Plugins in WordPress verzichten sollten, gibt es für diese Aufgabe kaum eine adäquate Lösung ohne die Verwendung eines Plugins.
Achtung: Bevor Sie die folgenden Schritte durchführen, sollten Sie wie üblich zuerst ein Backup Ihrer Datenbank erstellen.
Das Plugin „Better Search Replace“ eignet sich hervorragend. Um es zu benutzen, gehen Sie im Backend zuerst auf „Plugins“ –> „Neues Plugin hinzufügen“. Geben Sie in dem Suchfeld „Better Search Replace“ ein und installieren Sie das Plugin.
Anschließend finden Sie unter „Werkzeuge“ den Menüpunkt „Better Search Replace“. Öffnen Sie diesen Menüpunkt. Anschließend öffnet sich das Menü des Plugins.
Hier geben Sie oben bei „Suchen nach:“ Ihre alte Domain ein. Bei „Ersetzen durch:“ kommt Ihre neue Domain rein. Anschließend klicken Sie in die Übersicht mit der Überschrift „Tabellen auswählen“ und markieren hier mit der Tastenkombination STRG+A alle Tabellen.
Den Haken bei „Groß- und Kleinschreibung ignorieren“ können Sie aktivieren, wenn dies notwendig ist. In der Regel ist dies nicht der Fall.
Den Haken bei „GUIDs ersetzen“ aktivieren Sie nicht. Bei einer GUID handelt es sich um eine eindeutige ID für verschiedene Beitragsarten innerhalb Ihrer WordPress-Installation, die Sie nicht ersetzen sollten.
Möchten Sie zuerst einen Testlauf durchführen, um sicherzugehen, dass die alte und die neue Domain korrekt eingetragen wurden, dann können Sie den entsprechenden Haken vorerst aktiviert lassen und den Button „Suchen/Ersetzen starten“ drücken.
Benötigen Sie keinen Testlauf oder haben diesen erfolgreich durchgeführt, entfernen Sie den entsprechenden Haken und starten den Prozess mit einem Klick auf den Button. Nun werden alle Stellen innerhalb Ihrer Datenbank von der alten in die neue Domain geändert.
2. WordPress suchen und ersetzen in Elementor
Nutzen Sie Elementor, können Sie auf die eingebaute Funktion zum suchen und ersetzen zurückgreifen. Erstellen Sie auch hier vor der Benutzung der Funktion ein Backup Ihrer Datenbank.
Die Funktion finden Sie unter „Elementor“ –> „Werkzeuge“. Hier sehen Sie den Tab „URL ersetzen“.
Hier tragen Sie im oberen Feld Ihre alte Domain und im unteren Feld Ihre neue Domain ein. Anschließend klicken Sie auf den Button „URL ersetzen“. Nun werden alle Einträge in Ihrer Datenbank entsprechend ersetzt.
3. WordPress suchen und ersetzen mit WP-CLI
Eine Möglichkeit, ohne den Einsatz von Plugins die URLs in WordPress zu suchen und zu ersetzen, besteht im Einsatz der WP-CLI. Wenn Sie WP-CLI benutzen, verbinden Sie sich zuerst mit einem SSH-Client mit Ihrem Server.
Wie bei allen Methoden in diesem Artikel, wird auch für diese Variante empfohlen, vor jeglichen Änderungen ein Backup ihrer Datenbank anzulegen.
Die Syntax zum Ersetzen Ihrer URLs lautet wie folgt:
wp search-replace 'alte URL' 'neue URL'Syntax zum Suchen und ersetzen mithilfe der WP-CLI
Der Befehl kann dann beispielsweise wie folgt aussehen. In diesem Beispiel gehen wir davon aus, dass es sich um die Seite handelt, auf der Sie diesen Artikel lesen und hier von HTTP auf HTTPS gewechselt wurde:
wp search-replace 'https://gefunden-auf.de' 'https://gefunden-auf.de'Beispiel zum Suchen und ersetzen mithilfe der WP-CLI
Sie können am Ende des Befehls auch den Parameter -dry-run anhängen, um die Änderungen nicht direkt durchzuführen. Hierbei erhalten Sie als Ausgabe eine Übersicht, wo die Änderung durchgeführt wird, wenn Sie den Parameter nicht mit anhängen.
Egal, ob Sie Ihre Webseite gerade umgezogen haben, auf HTTPS gewechselt haben oder nichts von beiden der Fall ist: Die Sicherheit Ihrer WordPress-Seite sollte immer oberste Priorität haben. Hierzu kann die Content Security Policy in WordPress ein weiterer Punkt sein, mit dem Sie die Sicherheit erhöhen können.